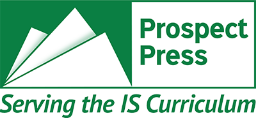Did you receive a complimentary eBook review copy of a Prospect Press text? Were you unable to open it? Are you having difficulty navigating the eText? If so, this blog and video are for you.
Brief Overview:
1. Find your account username and password in your email (step 1A), or reset it (step 1B).
2. Log in to RedShelf.com.
3. Read your book.
Watch Step-By-Step Video Walkthrough
Read Step-By-Step Walkthrough
1. Find your Account
RedShelf makes you an account automatically when we send you a review copy. If you have the email, you have the password (1A). Otherwise, continue to 1B to reset your password.
1A. Check your email
Look for an email from RedShelf.com with the subject line, "New RedShelf Account Setup" Copy your temporary password. You are all set for step 2.
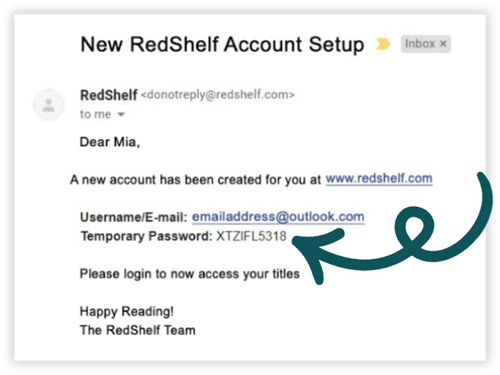
1B. No email or password? Here is how to reset your password.
Go to RedShelf.com. Click "Log In" in the upper right hand corner.

Click the "Forgot Password" link in red letters under the log-in box.
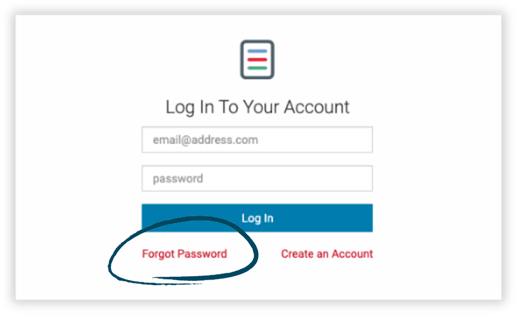
Type in your email address. This will probably be your university address, or the address which you used to request the book. Then press the blue "Request Reset" button.

Next, check for an email with the subject line, "Reset your RedShelf Password," and click the link.
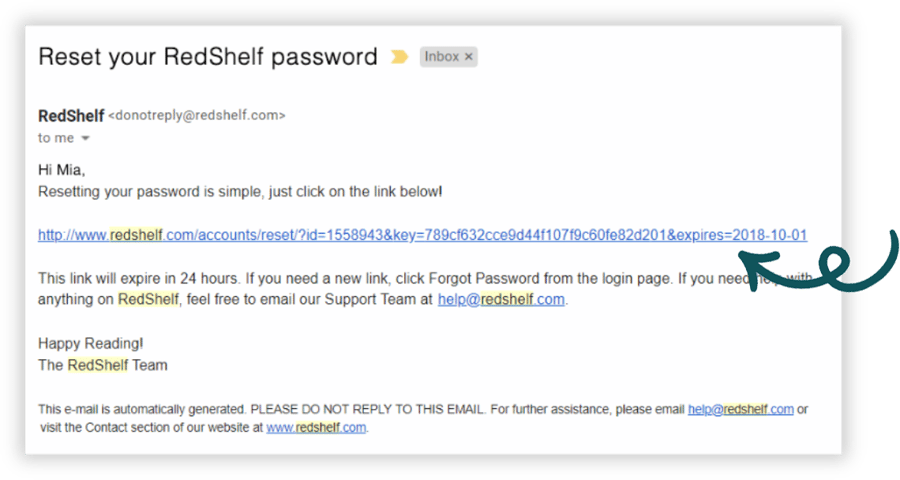

Finally, click "Log in" in the upper-right-hand corner. Then you can log in using your new password. Continue to step 2. 
2. Log in to RedShelf.com
Go to RedShelf.com. Click "Log In" in the upper right hand corner.

Type in the username/email address and password that you found in step 1A or that you reset in step 1B. Then click the blue "Log In" bar.

A screen may pop up to ask you to accept terms of use. Check the boxes. Type in your birth date. Press the blue "Accept Updated Terms" button. 
3. Your eBook is ready for you to read!
If you requested multiple books, they will all be available here now that you have logged in. Click the green "Start Reading" button to the right of the cover of your desired book.

A tutorial will pop up. Click the arrow on the bottom right to work through the tutorial. It will show how to move through the book, highlight text, create flash cards and study guides, and view settings.

Then you will see the book. Click either arrow in the middle of the sides of the page to turn pages one by one.
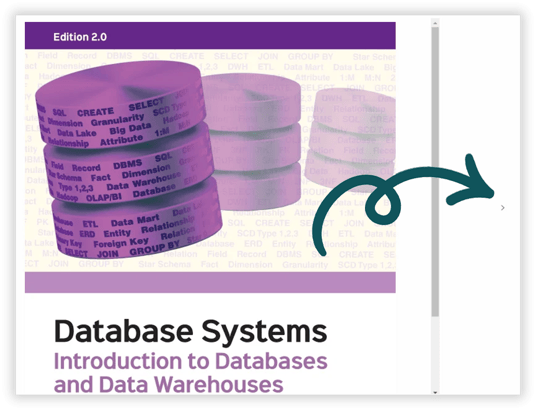
Helpful Hint
Using the Table of Contents for Navigation
Click the three lines in the upper left corner to open the navigation menu.

Then click "Table of Contents" to view the table of contents.

You can click on any element in the table of contents to go directly to that section. Another option is to type a concept or page number in the search bar.

If you are still experiencing challenges contact:
Barbara Mines | Customer Support
Barbara@ProspectPressVT.com
802-540-0522